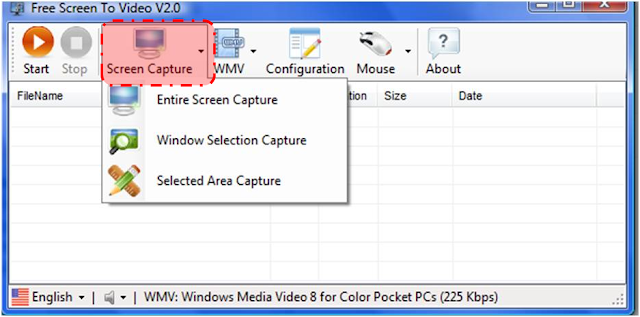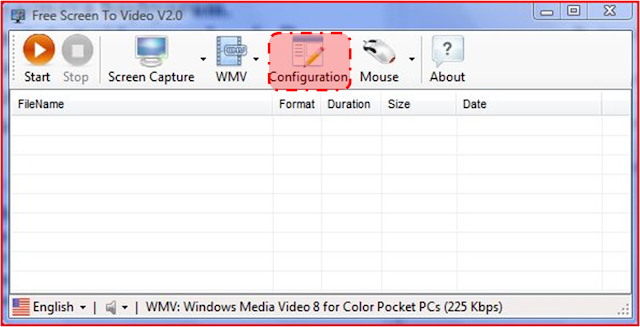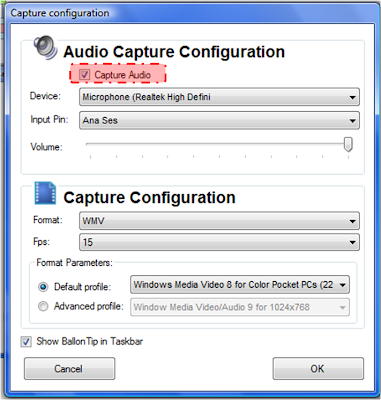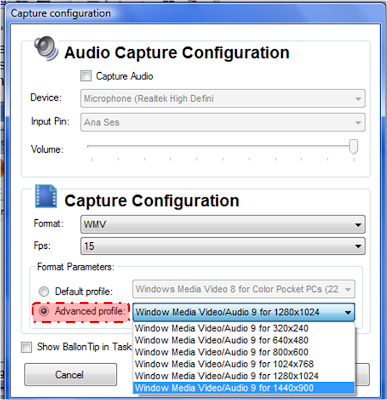Ziyaretçi
Masaüstü resmini ve videosunu nasıl çekebilirim?
Masaüstü görüntüsünü nasıl çekebilirim?
Masaüstü görüntüsünü nasıl çekebilirim?
Ekran Görüntüsü Nasıl Çekilir?
MsXLabs.org
Ekran görüntüsü çekmenin yollarından size bahsedeceğim.Ekran görüntüsünü bilgisayarınızın kendi marifetini kullanarak alabilirsiniz.Diğer şekilde ise ekran görüntüsünü almak için tasarlanan yazılımlar sayesinde alırsınız.Eğer ekran görüntüsü alma işini oyun oynarken falan almayı düşünüyorsanız size aşağıdaki yazılımlardan birini kullanmanızı öneririz.
1.Yol: Prnt Screen Yöntemi
Bilgisayarınızın klavyesinde yer alan Prt Scn yada Print Screen gibi ifadeler yazan bir tuş olacaktır.Bu tuşu kullanarak ekranınızın görüntüsünü alabiliyorsunuz.Ekran görüntüsünü almak istediğinizde bu tuşa bastığınız anda o anki ekranın resmini çekecektir.Daha sonra bilgisayarın kendi programı olan Paint’i açın ve ctrl+v yaparak yada mause’a sağ tıklayıp yapıştır diyerek ekranın resmini Paintte görebilirsiniz.Buradan da istediğiniz düzenlemeleri yaparak yada olduğu gibi bilgisayarınıza kaydedebilirsiniz.
2.Yol: Ekran Görüntüsü Alma Programları
Akran görüntüsü almanın bir diğer yolu ise program kullanmaktır.Aşağıdaki programları kullanarak hem ekran görüntüsü alabilirsiniz hemde ekranın video görüntüsünü alabilirsiniz.
CamStudio
CamStudio ekran görüntüsü alma konusunda çok gelişmiş bir programıdır.Bu program ile hem ekran görüntüsü alabilir hemde ekranda yaptıklarınızın avi uzantılı videolarını da çekebiliyorsunuz.Üstelik ses de ekleyip sunum oluşturabiliyorsunuz.
Free Screen Recorder
Free Screen Recorder kullanımı gayet kolay olan, ücretsiz bir ekran görüntüsü kaydetme programıdır. Ekranda görmekte olduğunuz tüm işlemleri ve sesleri standart bir AVI video dosyası olarak kaydedebilir. Fare hareketleriniz, bir program başlatmanız, yazdığınız yazılar, tıkladığınız düğmeler vb.. her ne işlem yapıyorsanız Free Screen Recorder tarafından belirlediğiniz video ayarlarıyla kaydedilecektir.
Farenizin işaretçisinin görünüm, altını çizmek istedğiniz yerler gibi değişik özellikleri de kullanabiliyorsunuz. Tümüyle ekran görüntüsünü kaydedebildiğiniz gibi sadece ekranın bir kısmını da kaydedebiiliyorsunuz. Bu programı eğitim videoları hazırlama işleminde kullanabilirsiniz
Freez Screen Video Capture
Freez Screen Video Capture bir ekran görüntüsü yakalama & ekran videosu kaydetme programıdır. Bilgisayarınızın ekranında görünen tüm işlemleri kaydedebilir ve bunlara ses de ekleyebilirsiniz. Bu işlemler sonucunda oluşacak videoyu da istediğiniz formatta (avi, mpg, divx) kaydedebilirsiniz.
Freez Screen Video Capture programını ekran demoları, eğitim videoları, animasyonlu dökümanlar ve animasyonlu sunumlar hazırlamak için kullanabilirsiniz
Fraps
Fraps adlı program oyunlarda video çekmenize yarayan bir programdır. Programdaki ayarlamaları yaptıktan sonra oyuna girip ayarladığınız tuş ile kaydı başlatabilir ve durdurabilirsiniz.
Game Cam
Game Cam sayesinde oyunlarınızı film gibi çekebileceksiniz. Bu program .AVI formatında kayıt yapmaktadır. Gelin nasıl kullanıldığına bakalım. Programı kurun ve çalıştırın saatin yanında bir simge çıkacaktır. Sağ tıklayıp “Profile Manager” deyin. Çıkan pencerede yeni profil yarata basın sonra HotKeys belirleyin. Bu tuşla komutları verebilirsiniz.
MsXLabs.org
Sponsorlu Bağlantılar
Ekran görüntüsü çekmenin yollarından size bahsedeceğim.Ekran görüntüsünü bilgisayarınızın kendi marifetini kullanarak alabilirsiniz.Diğer şekilde ise ekran görüntüsünü almak için tasarlanan yazılımlar sayesinde alırsınız.Eğer ekran görüntüsü alma işini oyun oynarken falan almayı düşünüyorsanız size aşağıdaki yazılımlardan birini kullanmanızı öneririz.
1.Yol: Prnt Screen Yöntemi
Bilgisayarınızın klavyesinde yer alan Prt Scn yada Print Screen gibi ifadeler yazan bir tuş olacaktır.Bu tuşu kullanarak ekranınızın görüntüsünü alabiliyorsunuz.Ekran görüntüsünü almak istediğinizde bu tuşa bastığınız anda o anki ekranın resmini çekecektir.Daha sonra bilgisayarın kendi programı olan Paint’i açın ve ctrl+v yaparak yada mause’a sağ tıklayıp yapıştır diyerek ekranın resmini Paintte görebilirsiniz.Buradan da istediğiniz düzenlemeleri yaparak yada olduğu gibi bilgisayarınıza kaydedebilirsiniz.
2.Yol: Ekran Görüntüsü Alma Programları
Akran görüntüsü almanın bir diğer yolu ise program kullanmaktır.Aşağıdaki programları kullanarak hem ekran görüntüsü alabilirsiniz hemde ekranın video görüntüsünü alabilirsiniz.
CamStudio
CamStudio ekran görüntüsü alma konusunda çok gelişmiş bir programıdır.Bu program ile hem ekran görüntüsü alabilir hemde ekranda yaptıklarınızın avi uzantılı videolarını da çekebiliyorsunuz.Üstelik ses de ekleyip sunum oluşturabiliyorsunuz.
Free Screen Recorder
Free Screen Recorder kullanımı gayet kolay olan, ücretsiz bir ekran görüntüsü kaydetme programıdır. Ekranda görmekte olduğunuz tüm işlemleri ve sesleri standart bir AVI video dosyası olarak kaydedebilir. Fare hareketleriniz, bir program başlatmanız, yazdığınız yazılar, tıkladığınız düğmeler vb.. her ne işlem yapıyorsanız Free Screen Recorder tarafından belirlediğiniz video ayarlarıyla kaydedilecektir.
Farenizin işaretçisinin görünüm, altını çizmek istedğiniz yerler gibi değişik özellikleri de kullanabiliyorsunuz. Tümüyle ekran görüntüsünü kaydedebildiğiniz gibi sadece ekranın bir kısmını da kaydedebiiliyorsunuz. Bu programı eğitim videoları hazırlama işleminde kullanabilirsiniz
Freez Screen Video Capture
Freez Screen Video Capture bir ekran görüntüsü yakalama & ekran videosu kaydetme programıdır. Bilgisayarınızın ekranında görünen tüm işlemleri kaydedebilir ve bunlara ses de ekleyebilirsiniz. Bu işlemler sonucunda oluşacak videoyu da istediğiniz formatta (avi, mpg, divx) kaydedebilirsiniz.
Freez Screen Video Capture programını ekran demoları, eğitim videoları, animasyonlu dökümanlar ve animasyonlu sunumlar hazırlamak için kullanabilirsiniz
Fraps
Fraps adlı program oyunlarda video çekmenize yarayan bir programdır. Programdaki ayarlamaları yaptıktan sonra oyuna girip ayarladığınız tuş ile kaydı başlatabilir ve durdurabilirsiniz.
Game Cam
Game Cam sayesinde oyunlarınızı film gibi çekebileceksiniz. Bu program .AVI formatında kayıt yapmaktadır. Gelin nasıl kullanıldığına bakalım. Programı kurun ve çalıştırın saatin yanında bir simge çıkacaktır. Sağ tıklayıp “Profile Manager” deyin. Çıkan pencerede yeni profil yarata basın sonra HotKeys belirleyin. Bu tuşla komutları verebilirsiniz.
Kaynak
Ekran görüntüsünü videoya çekmek (Resimli Anlatım)
Uzun bir aradan sonra tekrar yazmaya başlıyorum. Anlatacağım konu ekran görüntüsünü videoya çekmek. Bu işlem bazen videolu ders yapmakta, bazen oyunları videoya çekmekte ve birçok iş için kullanılabilir. Her ne için çekecekseniz fark etmez. Bu yazıyı okuduktan sonra hepsini yapabilirsiniz.
Yapacağınız işe göre 2 farklı program önereceğim. İlk programın kullanımı daha kolay. Eğer fazla ayrıntıya gerek duymuyorsanız ilk programı yani Free Screen to Video V2.0 kullanabilirsiniz. Yazımızın devamında da bu programdan bahsedeceğiz. Önerebileceğim diğer program ise biraz daha ayrıntılı. Hyper Cam eğer ayrıntılar ile uğraşmak istiyorsanızdaha iyi iş görür. Bu programlar ile videonuzu çekebilirsiniz fakat düzenlemeyi başka bir video düzenleme programı ile yapmak zorundasınız. En basitinden kullanabileceğiniz program Windows Movie Maker'dır ve her Windows bilgisayarda bulunur. Şimdi yazımıza başlayalım:
Kullanılabilecek Programlar
Yukarıda görüğünüz programın ta kendisi. Videoyu başlatmak için Start'a durdurmak için Stop'a basmanız yeterli. Ama diğerleri ne işe yarıyor şimdi sırayla onlara bakalım.
Screen Capture bölümü vidonuzu ekranın hangi bölümünde çekeceğinizi ayarlayacağınız bölüm.
Eğer sadece bir pencereyi yani örneğin öndeki klasörü çekmek istiyorsanız ve diğer bölümlerin çıkmasını istemiyorsanız (Mesela masaüstünüzdeki dağınıklık) bu seçeneği seçebilirsiniz.
Ama hiç birisi işinizi görmüyorsa ve siz ekranın belirlediğiniz kısmını çekmek istiyorsanız "Selected Area Capture" seçeneğini seçmelisiniz. Bu seçeneği seçtiğinizde video çekimine başlamadan önce size ekranın neresini çekmek istediğinizi sorar. Sizde bir kare çizerek bir alan seçersiniz ve videoda sadece o bölüm görünür.
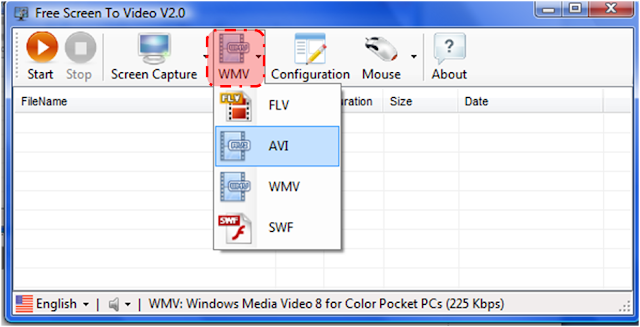
Yukarıda çerçeveli "Capture Audio" seçeneğini işaretlerseniz videoda sesiniz de çıkar. Yani mikfonunuz kullanıma açılır ve söyleyecekleriniz videoya çekilir. "Volume" bölümünden ses seviyesini ayarlayabilirsiniz. Eğer sesinizin çıkmasını istemiyorsanız "Capture Audio"
seçeneğini işaretlemeyin.
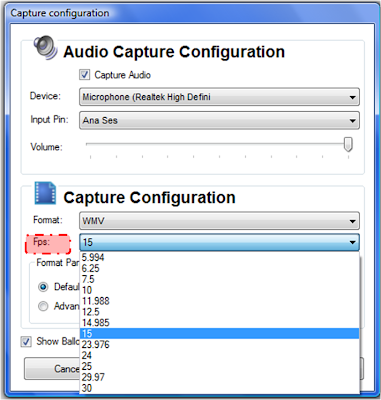
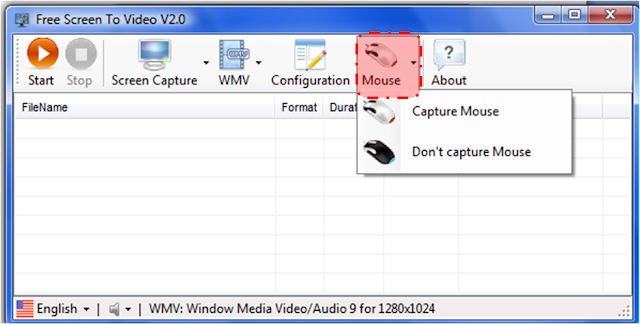
Ekran görüntüsünü videoya çekmek (Resimli Anlatım)
Uzun bir aradan sonra tekrar yazmaya başlıyorum. Anlatacağım konu ekran görüntüsünü videoya çekmek. Bu işlem bazen videolu ders yapmakta, bazen oyunları videoya çekmekte ve birçok iş için kullanılabilir. Her ne için çekecekseniz fark etmez. Bu yazıyı okuduktan sonra hepsini yapabilirsiniz.
Yapacağınız işe göre 2 farklı program önereceğim. İlk programın kullanımı daha kolay. Eğer fazla ayrıntıya gerek duymuyorsanız ilk programı yani Free Screen to Video V2.0 kullanabilirsiniz. Yazımızın devamında da bu programdan bahsedeceğiz. Önerebileceğim diğer program ise biraz daha ayrıntılı. Hyper Cam eğer ayrıntılar ile uğraşmak istiyorsanızdaha iyi iş görür. Bu programlar ile videonuzu çekebilirsiniz fakat düzenlemeyi başka bir video düzenleme programı ile yapmak zorundasınız. En basitinden kullanabileceğiniz program Windows Movie Maker'dır ve her Windows bilgisayarda bulunur. Şimdi yazımıza başlayalım:
Kullanılabilecek Programlar
Free Screen to Video İndirme Linki: http://www.fileserve.com/file/eGYNrt8/Free_Screen_Video_Setup_-_MSOTech.rar
Hyper Cam İndirme Linki: http://hotfile.com/dl/131594339/855f7a9/Hyper_Cam_Stup_-_MSOTech.rar.html
Yazıda Free Screen to Video programının kullanımını anlatacağım. Şimdi programın arayüzüne göz atalım.
Yukarıda görüğünüz programın ta kendisi. Videoyu başlatmak için Start'a durdurmak için Stop'a basmanız yeterli. Ama diğerleri ne işe yarıyor şimdi sırayla onlara bakalım.
Screen Capture bölümü vidonuzu ekranın hangi bölümünde çekeceğinizi ayarlayacağınız bölüm.
Eğer bütün ekranı çekmek istiyorsanız "Entire Screen Capture" seçeneği seçili kalabilir.
Eğer sadece bir pencereyi yani örneğin öndeki klasörü çekmek istiyorsanız ve diğer bölümlerin çıkmasını istemiyorsanız (Mesela masaüstünüzdeki dağınıklık) bu seçeneği seçebilirsiniz.
Ama hiç birisi işinizi görmüyorsa ve siz ekranın belirlediğiniz kısmını çekmek istiyorsanız "Selected Area Capture" seçeneğini seçmelisiniz. Bu seçeneği seçtiğinizde video çekimine başlamadan önce size ekranın neresini çekmek istediğinizi sorar. Sizde bir kare çizerek bir alan seçersiniz ve videoda sadece o bölüm görünür.
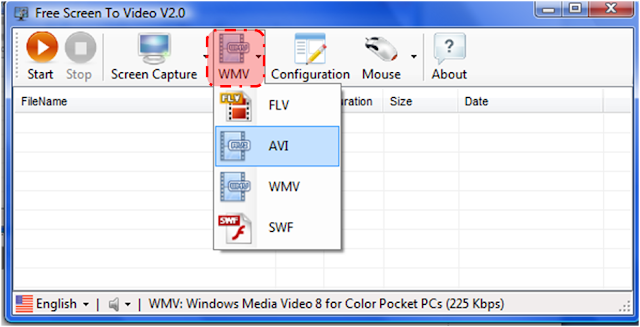
Yukarıdaki resimde görünen buton sayesinde videonuzun formatını kolayca ayarlayabilirsiniz. 4 seçenekten birisini seçmeniz yeterli olacaktır.
Yukarıda çerçeveli "Capture Audio" seçeneğini işaretlerseniz videoda sesiniz de çıkar. Yani mikfonunuz kullanıma açılır ve söyleyecekleriniz videoya çekilir. "Volume" bölümünden ses seviyesini ayarlayabilirsiniz. Eğer sesinizin çıkmasını istemiyorsanız "Capture Audio"
seçeneğini işaretlemeyin.
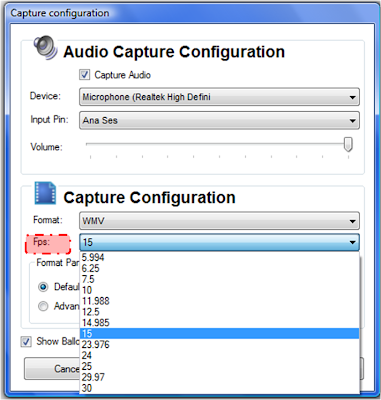
Şimdi aşağıdaki özelliklere bakalım. "Format" bölümü daha önceden de yaptığımız videomuzun formatını seçme işlemidir.
"Fps" bölümü ise saniyede gösterilecek kare sayısını gösterir. Yani 15 seçerseniz videoda 1 saniyede 15 resim gösterilir.
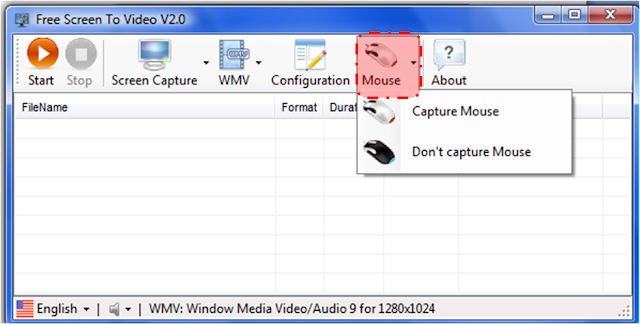
Son olarak bu program hakkında göstermek istediğim yer "Mouse" sekmesi. Buradan "Capture Mouse" seçeneğini seçerseniz videoda mouseunuz da görünür. Eğer "Don't capture Mouse" seçeneğini seçerseniz mouseunuz videoda görünmez.
Artık video çekimimize başlayabiliriz. Start dedikten sonra size videonuzu nereye kaydedeceğinizi soracak ve ardından video çekimi başlayacaktır. İşiniz bittikten sonra Stop dediğinizde çekim biter.
Son düzenleyen Mira; 29 Nisan 2014 15:59
Sebep: Soru düzenlendi.

 Masaüstü resmini ve videosunu nasıl çekebilirim?
Masaüstü resmini ve videosunu nasıl çekebilirim?