şimdi sorunuzun cevapları için bunu bulabildim.. gönderdiğinizde ses dosyası olmamasıyla ilgili..
şimdi durum şöyle, power point te önceden ayarlanmış değeri 100 kb olan müzik ekleri için üst bir değer var. siz 100 kb den küçük bir ses dosyası eklerseniz bu direk power point dosyanızda saklanacaktır ve gönderdiğinizdede çalacaktır. Normalde 100 kb lik değeri sizin kendinize göder değiştirmeniz de mümkün. 5000 vs gibi yapar ve eklerseniz sesinizi bu sorun aşılmış olur. ancak dosya boyutu yükselecek ve gönderiminiz zorlaşacaktır. diğer bir yolda sununuzu hazırlarken ekleyeceğiniz ses aynı klasör içindeyken eklerseniz ve gönderirken ikisini birden gönderirseniz her halükarda sesleriniz karşı tarafta çalınır. biraz meşakkatli bir iş… şimdilik kolay gelsin diyorum…
bunun haricinde.. bence en baştan pps sunuma müzik eklemeyi daha basit çe anşatmakta fayda var
Bir çoğumuz gerek okullarımız da yada işyerlerimizde herhangi bir vazifemiz için yada sadece bilgi vermek amaçlı arkadaşlarımızla paylaşacağımız sunu dosyaları hazırlamak için MS Power Point Programını kullanırız. Bu programda bazen çok küçük nüansları atladığımız için istediğimiz işlemleri yapamamaktan sıkılırız. Bu yazımda sizlere bir sunu nasıl yapılır anlatmayacağım. Sadece çevremden bildiğim kadarıyla bir çok kişinin
Sunusuna / Slaytına bir
ses veya müzik ekleme sıkıntısını çözmeye yönelik bilgileri aktaracağım (İşlemi Office 2003 ile yapacağım, diğer versiyonlarında da durum hemen hemen aynıdır).
Evet Efendim işleme başlıyoruz. MS Power Point ten ekle menüsü ile Film ve Sesler kısmına geliyoruz ve
Dosyadan ses e tıklıyoruz.

Bu işlemden sonra bilgisayaraımızın sabit diski veya herhangi bir konumundan eklemek istediğimiz müzik/ses dosyamızı seçiyoruz.
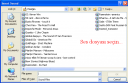
Ekleme işleminde “Tamam” a tıkladığımız zaman karşımıza küçük bir uyarı geliyor, bu uyarı slaytımızda ilgili sayfamıza geldiğimizde eklediğimiz sesin otomatik olarakmı yoksa tıklama işlemi başlayacağını seçiyoruz (otomatik olarak başlaması tavsiyem olur).
Sonraki adım altta resmi gözüken adım. Burada ekleme işleminden sonra sayfamızda oluşan hoparlör simgesine sağ tıklayarak “özel animasyon” seçeneğine tıklıyoruz.

Tıkladıktan sonra ekranımız sağ tarafında bir sütun açılıyor ve burada orta kısımda eklediğimiz şarkının ismini görüyoruz. Burada şarkının ismini gördüğümüz yere tekrar sağ tıklıyoruz ve “
efekt özellikleri” seçeneğini seçiyoruz.
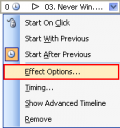
Karşımıza çıkan pencerede efekt sekmesinde “Yürütmeyi Durdur” kısmında … slayt sonra yazan yerin kutucuğunu işaretliyoruz ve slaytımızın uzunluğuna göre ayarlanabilen kısmı ayarlıyoruz.
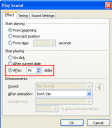
İşte bu işlemi yaptıktan sonra tamamı tıklarsak slaytımızda müziğimiz bir sonraki slayda geçince değil, ayarladığımız değerdeki slayt adedi geçiş yaptıktan sonra duracaktır.
Son olarak resimli bir slayt yaptıysanız slaytınızda ses hoparlörü simgesinin gözükmemesini isteyebilirsiniz. Bunun için de en son açtığımız penceredeki “Ses Ayarları” sekmesine geçiyoruz ve burada “Ses ikonunu gizle” seçeneiğini işaretleyerek amacınıza ulaşabilirsiniz.
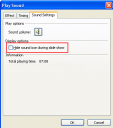
Evet bu yönlendirmelerle isteğiniz müziği ekleyebilir ve daha uzun soluklu slaytlar hazırlayabilirsiniz.
Aklınıza takılan bilemediğiniz, yada biliyorsunuz ancak anlatılmasının faydalı olduğunu düşündüğünüz konular varsa lütfen bana iletiniz. Bu sayede daha faydalı yarımlaşmalar yapailiriz.